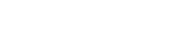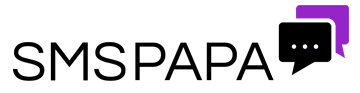Frequently Asked Questions
Click on the questions below to get started
- 1. Does it cost the recipient to receive messages?
- 2. Can people reply to my SMS?
- 3. How many characters can I include in my SMS?
- 4. How much does it cost to send an SMS?
- 5. Can I use your service from anywhere in the world?
- 6. Do SMS credits expire?
- 7. Do you give free SMS credits?
- 10. How do I change my registered mobile number?
- 11. What countries can you send messages to?
- 20. I am a software developer and I would like to integrate your SMS gateway to my website or application. What do I do?
- 21. Do you provide 2-Way SMS numbers?
- 8. How do I start using your service?
- 9. I have done the free trial of your service and it is great. How do I purchase credits?
- 12. A message I sent was not received. Why?
- 13. How do I know that my SMS has been received by the recipient?
- 14. Is it possible to delay sending the message?
- 23. Someone has blocked my mobile number on their phone. Can I still SMS them?
- 26. I have scheduled some SMS to be sent periodically at a later date and time. How do I cancel this?
- 29. Can I send SMS messages through your service that is in Russian, Arabic, Chinese or Japanese?
- 15. How do I enter my contacts into my contact book?
- 16. My friend shares his mobile with his family. Can I have the same mobile number listed in my contacts book under more than one person?
- 17. I am sending a bulk SMS, can I personally address all my recipients?
- 18. How to add my contact to my favorite contacts list?
- 19. How do you send an SMS from email?
- 22. How to use Auto Contact Group Creation?
- 24. Can I give friends or employees access to my account or credit without giving them my password?
- 25. I sent an SMS with less than 160 characters but I was charged more than the number of credits per SMS then cost stated on your Pricing and coverage page. Why did this happen?
- 28. How do I set up SMS templates?
- 27. How do I send SMS discount codes and special offers to my customers with an option for them to opt-out of future offers?
- 30. The “0” keeps getting deleted when copying mobile numbers to your spreadsheet. How do I fix this?
- 31. Can the SMS I send be from a customised sender ID instead of a mobile number?
To the recipient, an SMS message sent via our system is identical to that sent via a mobile phone. The recipient will not know that you have sent your SMS message using our system. In most countries around the world, it does not cost anything to receive a text message. There are a few exceptions, most notably the USA.
Yes, replies will go to the registered mobile number unless you decide to use your sender name instead of your mobile number.
A standard SMS message can contain up to 160 characters. If you type more than 160 characters you will be charged for 2 or more SMS messages. Please only use the following characters in your SMS:
space ! ” # $ % & ‘ ( ) * + , – . / 0 1 2 3 4 5 6 7 8 9 : ; < = > ? @ A B C D E F G H I J K L M N O P Q R S T U V W X Y Z [ \ ] ^ _ ` a b c d e f g h i j k l m n o p q r s t u v w x y z { } ~
If you use characters that are not in the above list you may be charged for 2 or more SMS even if your SMS is under 160 characters or your SMS may be truncated.
It depends on which country you are sending your SMS to but each message normally cost 1 credit and each credit cost from 6.6 cents. Cost is not dependent on the country you are sending your SMS from. Credits are purchased in “packages”. The bigger the package, the less the cost per message is. For more information please see our Pricing and Coverage page.
Yes, can use our service from anywhere in the world to send SMS messages to anywhere in the world. However, we only accept registrations from mobile numbers from the following countries:
- Australia
- Austria
- Belgium
- China
- Denmark
- Finland
- France
- Germany
- Greece
- Hong Kong
- India
- Ireland
- Israel
- Italy
- Japan
- Korea
- Luxembourg
- Malaysia
- Malta
- Morocco
- Netherlands
- New Zealand
- Norway
- Papua New Guinea
- Philippines
- Poland
- Russian Federation
- Singapore
- Slovenia
- Sweden
- Switzerland
- Thailand
- Vietnam
If you have a mobile number which is not from one of the above countries please contact us stating the country that your mobile phone’s SIM is from.
No. Credits will never expire if you send an SMS from our account at least once every 6 months. There are several reasons why we have to make this condition. We have to comply with normal accounting rules and cannot keep “dead” accounts in our databases forever.
Yes, you get 5 free SMS credits when signing up for an account to allow you to see how SMS Papa works. However, at the bottom of the test SMS messages that you send will have an advertising message which says “this Free SMS was sent from SMS Papa“. There is also a limitation of only 100 characters per message with the free SMS credits. The advertising message and character limitation will be removed when you start paying for your credits. Even if you have some free SMS credits left and you start paying the adverting message and character limitation will be removed.
- Click on the “Account” link on the top right-hand corner of the page after you login. Your profile will appear.
- Change the mobile number to the new mobile number and click “Submit | Go” button at the bottom of the form.
- An SMS with the verification code will be sent to the mobile phone number that you registered in Step 3 within 5 minutes (usually sooner).
- Enter the verification code on the webpage and click on the “Submit | Go” button
The short answer is nearly all. SMS Papa has coverage in 588 networks in 182 countries. For a detailed list of networks covered by SMS Papa, please visit our coverage page.
10. 20. I am a software developer and I would like to integrate your SMS gateway to my website or application. What do I do?
Please refer to our SMS software developer page
If you are a registered user of smspapa.com, you can send SMS through the web and receive replies back to your email address. This is what is known as 2-Way SMS. It is an optional feature, and you can always specify to receive replies back to your registered mobile phone number if you wish (that is the default setting). 2-Way SMS can be useful if you are in an area where you have internet access but mobile reception is low.
- Go to www.smspapa.com
- Click on the red “Join Now” button.
- Fill in your details on the form including your mobile number and click the “Submit | Go” button at the bottom of the form. The next page will ask you to enter a verification code.
- An SMS with the verification code will be sent to the mobile phone number that you registered in Step 3 within 5 minutes (usually sooner).
- Enter the verification code on the webpage and click on the “Submit | Go” button
- You can now start sending SMS messages.
Go to www.smspapa.com and login with your username and password. On the right hand side of the Send SMS page you will see the various SMS packages that we sell. Click on the package that you want to buy. On the next screen click on the “Checkout | Go” button and select the payment method and click on the “Submit | Go” button. We accept payment by credit card, Paypal, direct deposit, money order and check. If you pay by credit card or Paypal your order will usually be processed instantly. If you select the other payment method your order will only be process once we receive your direct deposit, money order and check.
There can generally be a number of reasons for this. We have to rely on many different mobile phone networks to deliver the messages. These mobile phone networks run well most of the time, and messages come through promptly. However on rare occasions, we have witnessed occurrences where it has taken up to 4 hours for a message to come through. So maybe your SMS is still on its way. Also if a mobile phone is out of range or switched off it will not be delivered until the mobile phone is in range or switched on. Sometimes it may be that the recipient has simply changed their mobile number or given you the wrong mobile number. The easiest way to check is by calling the mobile number. Obviously, we cannot always blame other people. It could be us! We try our best to make sure that everything is running 100% of the time so if there are problems, please contact us telling us the mobile phone number of the recipient and when you sent the message.
On the send SMS page please click on the tick box to the left of “Please email SMS delivery report to” and a text box will appear where you can type in your email address. Once your SMS has been delivered a delivery report will be emailed to you telling you which SMS messages were not successfully delivered. Please note that it may take a few hours before the delivery report is emailed to you. This is because sometimes the recipient’s mobile may be out of range or switched off. If this is the case the SMS report will only be delivered after 24 hours or when mobile phone is in range or switched on (whichever is sooner). Unfortunately, the delivery report is not 100% accurate. This is because some carriers do not send return delivery reports. Unfortunately carriers are not required to send delivery reports. The most accurate way to check if your SMS is delivered is to call the recipient and ask them.
Yes. On the Send SMS page, please click on the tick box to the left of “Please send my sms another time”. You can then set a delay on a message, or schedule for a message to be sent at a certain time. Please note, a delayed or scheduled SMS is submitted, you cannot cancel a pending message 5 minutes before the time that you have scheduled the SMS to be sent. Please note, once submitted, you cannot cancel a pending message. Please also note, if you schedule a time to send a message, the time will be based on the time on your computers clock. If this is wrong, so will the time the message is sent.
Yes, you can send an SMS to them using our customised sender ID feature. Please see FAQ 31 below for instructions on how to do this. Please note that the recipient of the SMS with the customised Sender ID will not be able to reply to your SMS as the SMS will not have your mobile phone number.
18. 26. I have scheduled some SMS to be sent periodically at a later date and time. How do I cancel this?
To manage the SMS that you have scheduled please tick “Please send my sms another time” on the new SMS page (this is the page that you compose and send your SMS). A few options will appear. Select “periodically” and a button will appear to manage your scheduled task. Click on that button and you can delete, pause or re-activate your scheduled SMS.
19. 29. Can I send SMS messages through your service that is in Russian, Arabic, Chinese or Japanese?
Yes, however like SMS sent from your mobile, the SMS messages that are in these languages are restricted to a maximum of 70 characters per SMS. This is because SMS sent in these languages are sent in unicode. You can send longer unicode text messages but our system will split the message into two or at most three separate texts. The longest messages using unicode is 201 characters which takes three text messages.
The contacts book is your personal phone book for all your SMS contacts. You can either enter contacts into your contacts book (a) manually or (b) by uploading a Microsoft Excel spreadsheet with all your contact details or (c) by copying and pasting your excel contact into our fast-import screen:
- (a) The Manual Method
- Click on the Send SMS page and click on the “Contacts” button at the bottom of the screen.
![]()
2. In the first column of the table that appears enter the name of your Group. Groups are the way the address book organizes your contacts. For example, you may want to have some contacts in a group called “Friends” and a group called “Work”. If this is the case enter Friends in the first row and Work in the second row of the first column of the table and click on the “Apply Changes” button. It is optional to fill in the second column of the table called “Notes”. “Notes” is simply to remind you what the group is about.
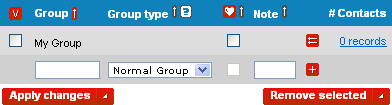
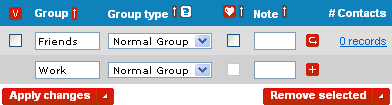
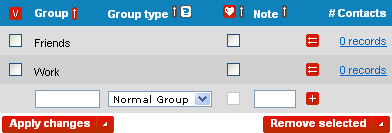
3. To the right of the table of the Group you have created you will now see “0 Records” in blue text, click on this and you will be presented with a table where you can enter the first name, last name and mobile phone number and the group which your contact belongs to.
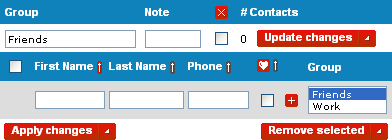
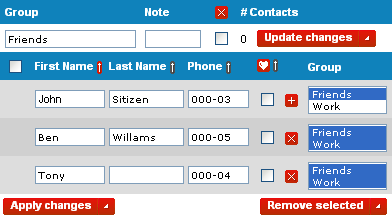
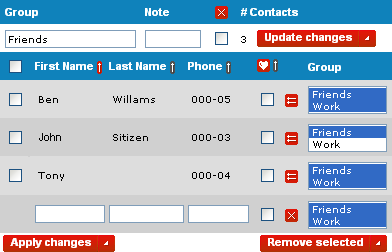
(b) Upload Method
- Click on the Send SMS page and click on the “Contacts” button at the bottom of the screen.
![]()
2. Click on the “Download Contacts” button at the top of the screen. A file called phonebook.xls will start downloading.
3. Save the file phonebook.xls somewhere on your computer. If you are not using Excel 2003 (eg: you are using Excel 2007), please save the file as an Excel 97-2003 WorkBook. This feature is only compatible with Excel 2003
4. Open the file phonebook.xls and enter the details of your contacts under each column. Please note that the column for First Name, Last Name, Mobile Phone Number, Group needs to be filled in for each contact or you will not be able to upload the spreadsheet. Once you have filled in all the required information on the spreadsheet save it.
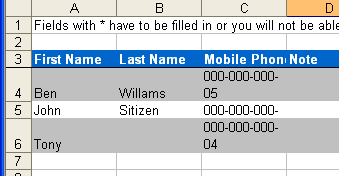
5. Upload the spreadsheet by clicking on the “Upload Contacts” button which is next to the “Download Contacts” button. Click on the gray “Browse” button that appears and go to the folder that you have saved the spreadsheet and click on phonebook.xls.
![]()
6. Click on the “Upload Contacts” button again and your contacts in the spreadsheet will be uploaded to your contact book. If you receive an error message and your contacts in the spreadsheet are not uploaded it usually means that you have not entered anything on one of the required fields mentioned in step 5.
![]()
(c) Fast Import (Click here to watch Demo)
1. Click on the Send SMS page and click on the “Contacts” button at the bottom of the screen.
2. Click on the “Fast Import” button at the top of the screen.
3. Set up an excel spreadsheet where the first column contains the contact’s First Name and last column must contains the contacts Mobile Number. The middle column is optional and may contain Last Name. For example:
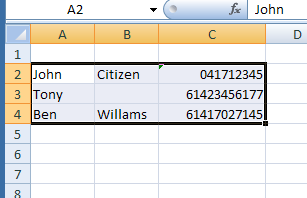
4. Copy and paste the excel table that you have created on to text box on the fast import page and select the group where you want to load the contact into on the drop down menu at the bottom of the page (if you have not set up a group you will need to do so by clicking on the groups button)
5. Click on “Review” button at the bottom of the page. If you are happy with the results click on the “Apply Changes” button.
21. 16. My friend shares his mobile with his family. Can I have the same mobile number listed in my contacts book under more than one person?
Yes, however our contact book will not accept the same mobile number under the name Allan Jones and Amy Jones. The way to get around this is by entering # at the end of the mobile number followed by a unique number. For example you would enter Allan’s number as 041234567#1 and Amy’s number would be 041234567#2. When sending SMS messages our system ignores any characters after # in the mobile number.
Yes, sending the same SMS to 1000 people does not have to be impersonal. With SMS Papa you can simply add #first name# or #last name# in your text message and if the recipient’s first and last name is in your SMS Papa contact book then #first name# and #last name# will be replaced by your recipient’s first and last name when your text is sent to them. For example if Bob Jones is listed in your address book and you send the following message:
#first name# #last name#, your car is ready.
The following SMS will appear on Bob’s mobile phone.
Bob Jones, your car is ready.
If there are some people you regularly send SMS messages to you may want to save them on your favorites list which is quickly accessible by clicking “heart” icon on the send SMS page. To add contacts to your favorites list: 1. Click on the Send SMS page and click on the “Contacts” button at the bottom of the screen. 2. On the right hand side of each group you will see some blue text showing how many records are in each contact group. Click on this and you will be presented with a table showing your contacts within each group. Click on the tick box in the “heart” column of the contacts that you would like to add to your favorites and click on the “Apply Changes” button.
After you have signed up to our service you can not only send SMS from the web and your internet enabled mobile phone but you can also send SMS messages from your email client (for example Outlook, Hotmail, Gmail, etc.). To do this simply enter the mobile number that you want to send your SMS to followed by “smspapa.com” in the “To” field of your email client eg: 04XXXXXXXX@smspapa.com and in the subject line of your email enter your mobile number that you registered when you signed up followed by an “@” and then your password for our service. Then simply type your text message on the email. For example if your mobile number is “04YYYYYYYY” and your password was “secret123“, you would insert 614YYYYYYYY@secret123 in the subject of the email. The mobile number on the “To” field does not have to have the international code prefix of your country (eg: 61 for Australia) but the mobile number in the subject line needs the international code. An example can be seen below:
To: 04XXXXXXXX@smspapa.com
Subject: 614YYYYYYYY@secret123
Message: This is a test txt msg
To direct SMS replies to your registered email address rather than to your registered mobile please add “!” to the beginning of the subject. For example:
To: 04XXXXXXXX@smspapa.com
Subject: !614YYYYYYYY@secret123
Message: This is a test txt msg
Sometimes you may prefer your business name or nickname instead of your mobile number to appear as the sender. For example instead of having your mobile number, 04XXXXXXXX as the sender you can make the sender “A1 Car Repair”. To do this using our Email2SMS service insert a Sender ID that is less than 11 characters in brackets after your phone number in the subject. For example:
To: 04XXXXXXXX@smspapa.com
Subject: 614YYYYYYYY(A1 Car Repair)@secret123
Message: This is a test txt msg
When you set up a contact group you can allow people to automatically join your group by sending an SMS with a keyword to one of our mobile numbers. For example, you are a real estate agent and you advertise a house for sale. Your advertisement can include our mobile number 0401 46 35 95 and a unique keyword (eg: “JOIN1234”). John Smith sees your advertisement and is interested in learning about the house that is for sale so he SMS “JOIN1234 John Smith” to 0401 46 35 95. John will automatically be added to your contact group for the house that you are selling. You can now SMS all the people in that contact group, including John Smith about the house eg: “Come to our house auction at 5pm today”. If John Smith has since bought another house and is no longer interested in hearing about the house that you are selling, he can leave your contact group so that he does not receive any more SMS from you. To do this John Smith simply sends an SMS with the word “STOP1234” to the same number and his contact details will be deactivated from your contact group.
If you want you can also give other members in the group rights to allow them to send Group SMS to all members in the group (eg: useful for sports clubs or social groups). Members of the group however, need to first have an account on www.smspapa.com for this feature to work.
Steps to enable Auto Group Creation feature are:
- On the New SMS page please scroll to the bottom of the page. In the option “I want to receive replies on” please select mobile number for communication groups.
![]()
- At the bottom of the New SMS page click on the “Contacts” button at the bottom of the screen.
- In the first column of the table that appears enter the name of your Group. Groups are the way the address book organizes your contacts. For example, you may want to have some contacts in a group called “House on William St”. If this is the case enter House on William St in the first column of the table. To enable the Group so that people can automatically join the group by sending an SMS to the messaging number of the group please Select “Messaging Group” from the drop-down menu and click on the “Apply Changes” button. It is optional to fill in the second column of the table called “Notes”. “Notes” is simply to remind you what the group is about.
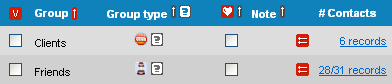
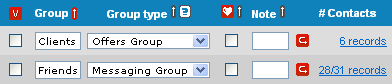
- To the right of the table of the Group you have created you will now see “0 Records” in blue text. Click on this and you will be presented with a table where you can enter the first name, last name and mobile phone number and the group which your contact belongs to manually. Alternatively, see: FAQ: 15. How do I enter my contacts in my contact book to learn how you can upload your contacts via an Excel spreadsheet our by cutting and pasting with our Fast import tool.
- If you selected group messaging in step 3 some instructions will appear above the table in step 3 telling you how people can join and leave your group your Group by SMS. Eg:
- To join to this group your subscribers have to send “JOIN8987 [subscriber name]” to number 0401 46 35 95. For example, “JOIN8987 John Smith”.
- To remove themselves from the group, they have to send “STOP8987″ to the same number.
- To send a message to a group, you have to send “SEND8987 message” to number 0401 46 35 95 or our webpage. For example, “SEND8987 Hello.Tomorrow we have a meeting at 10am”. This message will then be sent to all the people in your messaging contact group.
- In case you forget the ID of a group, you can get list of available communication groups by sending “LIST” to number 0401 46 35 95.
Please note that 8987 is a unique code that is allocated to each auto group. You will be assigned a unique code when you set up your group. It will not be 8987.
In this example, 8987 is a unique number that we automatically assign to your group you may want to use a more meaningful keyword such as “Flowers”. To do this go into the group by clicking on the number of records. Above the list of records you will see a box called Keyword. Insert the word keyword Flowers there. Now whenever your customers reply with the word “STOP8987″ or “STOP Flowers” their contact will be deactivated. If they reply with the word “JOIN8987″ or “JOIN Flowers” they will automatically join the group.

Each time someone joins or leaves your group they will receive a confirmation SMS that they have left your contact group. The credit to send this confirmation will be deducted from the credit in your account with us. If you do not wish to send a confirmation SMS when people join or leave your contact group please use our offers contact group feature. Please see: FAQ: 27. How do I send SMS discount codes and special offers to my customers with an option for them to opt-out of future offers
26. 24. Can I give friends or employees access to my account or credit without giving them my password?
With our multiuser feature you can let your friends or employees use your credits to send messages without giving them your password. This is done by making them a sub-user of your account.
To make someone a sub-user simply ask them to join our service and give you their username that they selected when they signed up (they do not have to give you their password).
Login to your account and go to the New SMS page.
Click on the box to the right of “Please use another customer’s account” and add your friend or employees username in the box provided and click on the “Attach” button.
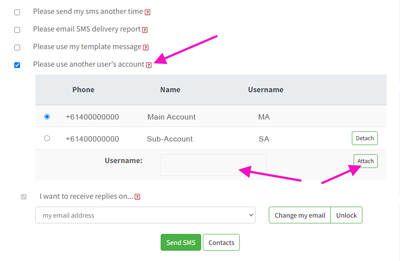
Your friend or employee is now a sub-user on your account, and the credits for the messages they send will be deducted from the credits in your account.
Your sub-user can revert to using their credit and mobile number by pressing the “Detach” button in the same area in their account.
You will be able to see the messages sent by your sub-users in your “Sent SMS” box, but they will not see the massages you send. There is no limit to the number of sub-users you can have on your account.
Finally, select “please use another user’s account” and select which account you’d like to give access to.
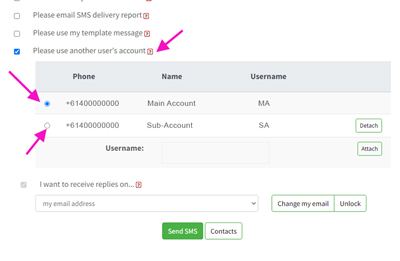
27. 25. I sent an SMS with less than 160 characters but I was charged more than the number of credits per SMS then cost stated on your Pricing and coverage page. Why did this happen?
It may be because you used non-alphanumeric or foreign or non-English characters in your SMS. Like an SMS which you send from your mobile phone the character count of 160 characters only applies to Latin characters (A-Z) and not for example to Arabic/Russian/Chinese/Japanese characters or characters with umlauts. Another reason for the discrepancy may be because you added a space or return key in your SMS so your character count was more than 160 characters. Please note that even if you are one character over the 160 character limit you will be charged for 2 SMS. It is important to also note that if you are sending a long message which has more than 160 characters, the character limit in the second and subsequent SMS will not be 160 characters as there is a header that is added by our software to tell the recipient’s carrier that the second and subsequent SMS is part of the first SMS. This is the same when you send a long SMS from your mobile phone. We recommended that you should limit the number of characters to a multiple of 140 characters for the second and subsequent SMS in this case.
If you regularly send the same SMS message, you can use our template feature. You can set up an unlimited number of SMS templates. To set up a template please sign in to our website with your username and password and go to the “New SMS” page. Towards the bottom of the screen, please tick the “Please use my template message” tick box. Once you have ticked the tick box a drop down menu will appear showing existing templates that are ready to be used.
To set up a custom template, please click on the “Edit Template” button which is to the right to the drop down menu. Insert a title for your template to remind yourself of the content of the template and insert the wording of the template and click on the apply changes button. To delete an existing template, select the template you want to delete and click on the “Remove selected” button.
Even though you are using the same template to send the same canned message to several people at once, the message does not have to be impersonal. You can simply add #first name# or #last name# in your text message in your template and if the recipient’s first and last name is in your contact book then #first name# and #last name# will be replaced by your recipient’s first and last name when your text is sent to them.
29. 27. How do I send SMS discount codes and special offers to my customers with an option for them to opt-out of future offers?
When you send out an SMS message with us you can allow people to opt-out of receiving future messages from you. It is usually a good idea to provide people with the ability to opt-out of your SMS marketing campaigns. This is a legal requirement in some countries and is generally good practice so that you do not upset your customers by sending them offers that they don’t want.
For example, a website owner selling flowers wants to give his customers a discount of 25% if they order in the next 3 days with an option to opt-out of future SMS offers. The SMS message that the website owner would send out could be something like:
3 Day Sale! Use discount code ’25Special’ when you checkout to receive 25% discount on your entire purchase of flowers. To opt-opt of future offers please reply with the word OPT-OUT Flowers
To enable the opt-out feature do the following:
- On the New SMS page please scroll to the bottom of the page. In the option “I want to receive replies on” please select mobile number for communication groups.
- At the bottom of the New SMS page click on the “Contacts” button at the bottom of the screen.
![]()
3. In the first column of the table that appears enter the name of your Group. Groups are the way the contact book organizes your contacts. For example, you may want to have some contacts in a group called “Valentine’s Day Offers”. To set up this group enter the words Valentine’s Day Offers in the first column of the table. To enable the Group so that people can automatically opt-out by replying to your SMS please Select “Offers Group” from the drop down menu and click on the “Apply Changes” button. It is optional to fill in the second column of the table called “Notes”. “Notes” is simply to remind you what the group is about.
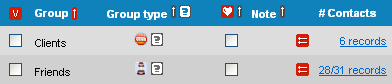
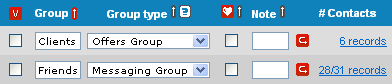
- To the right of the table of the Group you have just created you will now see “0 Records” in blue text, click on this and you will be presented with a table where you can enter the first name, last name and mobile phone number and the group which your contact belongs to manually. Alternatively, see: FAQ: 15. How do I enter my contacts in my contact book to learn how you can upload your contacts via an excel spreadsheet our by cutting and pasting with our Fast import tool.
- If you selected “Offers Group” in step 3, some instructions will appear above the table in step 3 telling you how people can opt-out of future SMS from you. Eg:
- To stop receiving offers reply with the words “OPT-OUT 8987″ to number 0401 46 35 95. Contact details of people, that reply with the words, will be deactivated from the group.
- If the people that have sent “OPT-OUT 8987″ to number 0401 46 35 95 change their mind, they can continue to receive more offers again by replying with “OPT-IN 8987“.
Instead of asking people to reply with the word “OPT-OUT 8987″ in their reply where 8987 is a unique number that we automatically assign to your group you may want to use a more meaningful keyword such as “Flowers”. To do this go into the group by clicking on the number of records. Above the list of records you will see a box called Keyword. Insert the word keyword Flowers there. Now whenever your customers reply with the word “OPT-OUT 8987″ or “OPT-OUT Flowers”, their contact will be deactivated. What this means is that they will not receive any further marketing messages from you the next time you send another SMS message to the people in the group.

30. 30. The “0” keeps getting deleted when copying mobile numbers to your spreadsheet. How do I fix this?
When copying the mobile numbers from one spreadsheet to another sometimes the lead “0” can be deleted. You MUST have a “0” or “61” in front of the 4 otherwise your messages could get sent to another country.
Here’s how to quickly resolve this issue.
Step 1: make sure that you’re on the “home” tab
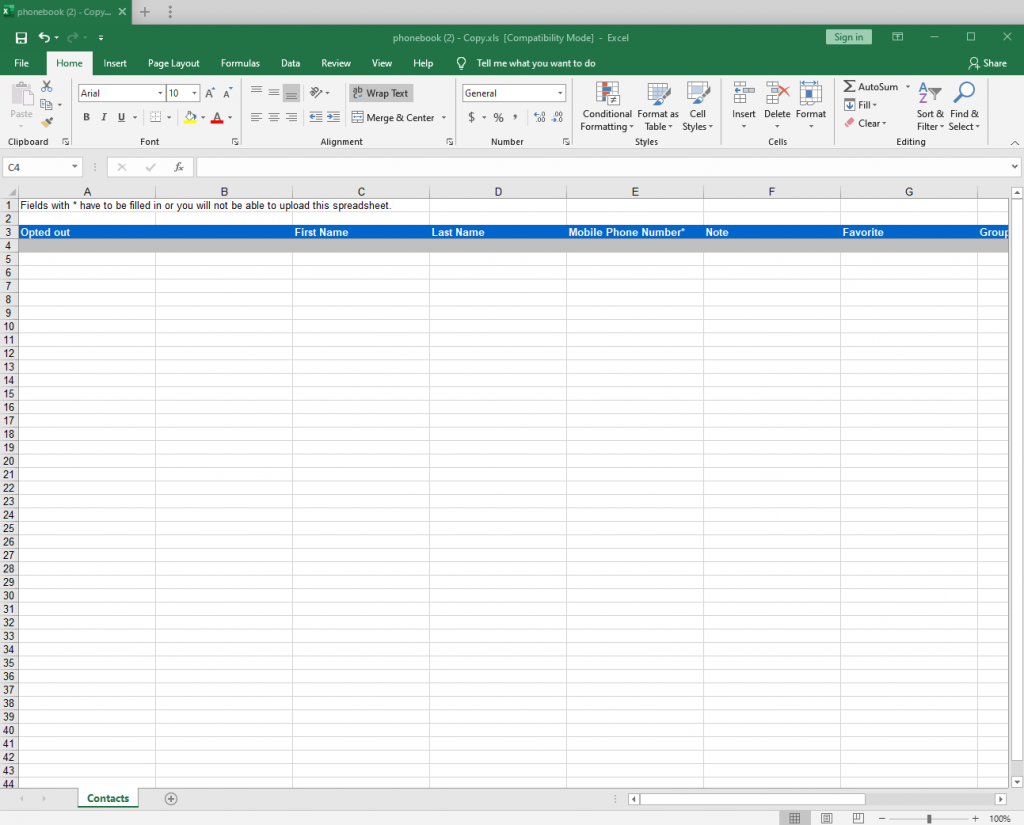
Step 2: Select the “Mobile Phone Number” column.
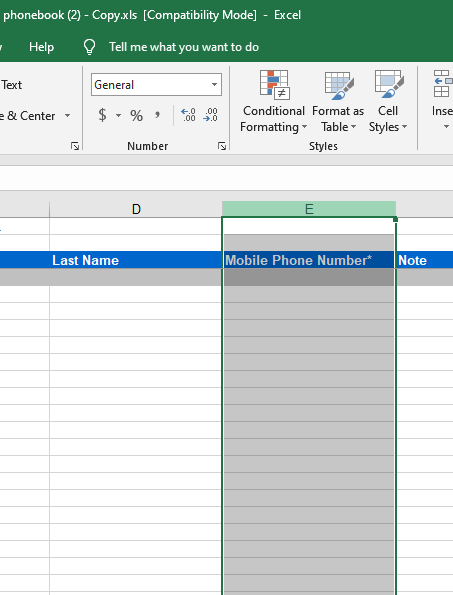
Step 3: Select “Text”
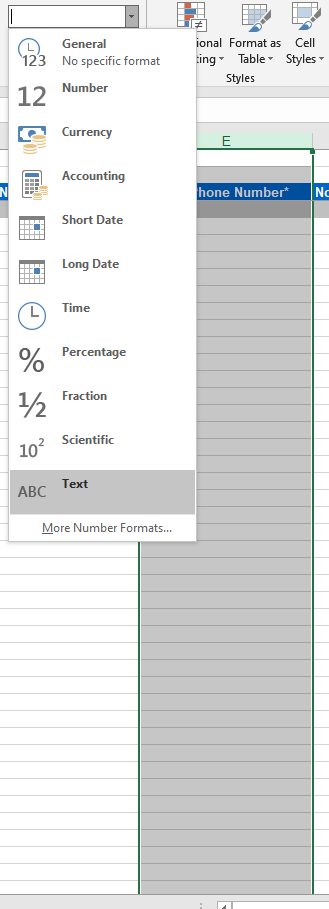
Step 4: Paste your mobile numbers into the “Mobile Phone Number” column.
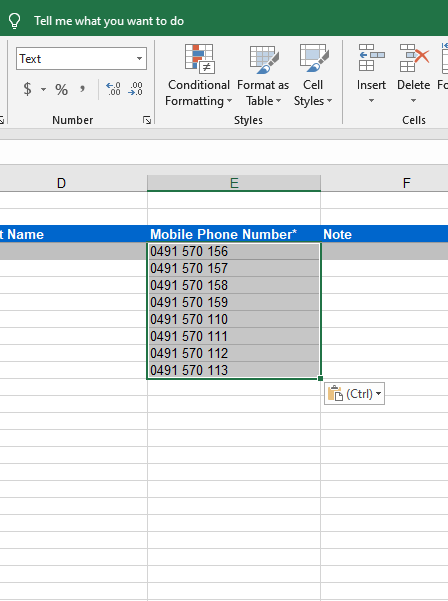
Sometimes you may want your SMS to appear to be from your business name or nickname instead of from your mobile number. For example, instead of having your mobile number, 04XXXXXXXX appear as the sender of the SMS you can make the sender “A1 Repair“. However, if you choose to use a customised sender ID on your SMS, the recipients of your SMS will not be able to reply to your SMS. To use a customised sender ID, please login, go to the new SMS page and enter an alphanumeric sender ID of between 3 to 11 characters in the “Sender name:” filed under “Please send SMS using sender name instead my phone number“. After you do that please click on the Remember Sender Name button. The characters that you appear in that field will appear as the sender of the SMS instead of your registered mobile number. If a customised sender ID is used the recipient will not be able to reply to your SMS as the recipient will not have your mobile phone number to reply to. Please note that spoofing is illegal and strictly prohibited.